この記事では、Divi AI画像エディタを使いこなす方法をご紹介します。エディタへのアクセス方法から、AIを使った画像生成、背景の削除、色調調整といった機能の使い方までを分かりやすく解説します。
Divi AIには、画像をその場で編集できる高性能なAI画像エディタが搭載されています。このエディタを使えば、全く新しい画像を生成したり、既存の画像のスタイルを変更したりできます。AIが画像の特定の部分だけを変更してくれるので、残りの部分をそのまま残すことも可能です。
変更したい部分をブラシで塗り、Divi AIに指示を出すだけで編集できます。Divi AI画像エディタは、既存の要素の変更、新しいオブジェクトの追加、キャンバスの拡張、画像の拡大・高画質化など、様々な用途に活用できます。
Divi AI画像エディターの注目すべき機能の一つに、画像内の要素の追加や変更が挙げられます。変更したい部分をブラシで選択するか、スケッチインターフェースを使って追加したいオブジェクトの簡単なスケッチを描くことができます。Divi AI に指示を出すと、選択した部分を元の画像に自然になじむように変更してくれます。
この機能は、様々な場面で役立ちます。例えば、ホームページに使うのにぴったりな画像を探す代わりに、数秒で思い通りの画像に仕上げることができます。例えば、私は今、あるベッドアンドブレックファーストのホームページを作成しています。ヒーローセクションには素敵なベッドルームの背景画像を使いたいのですが、背景の要素が目立ちすぎて、見出しのテキストが読みづらくなっています。
解決策は以下の通りです。
1. 画像ベースのモジュールを開きます(背景画像を含む要素)。
2. AIアイコンをクリックします。
3. 「AIで画像を編集」オプションを選択します。
4. 「変更」オプションを選択します。
5. 「画像スケッチ」タブをクリックします。
6. ペイントブラシのサイズと色を選択します(白 #ffffff をお勧めします)。
7. 画像内で変更したい部分をペイントします。
8. 画像の塗りつぶしに関する説明を追加します。
9. 修正強度を100%に設定します。
10. 「変更された画像を生成」ボタンをクリックします。
11. 生成された画像から一つを選択します。
12. 「この画像を使用」ボタンをクリックします。
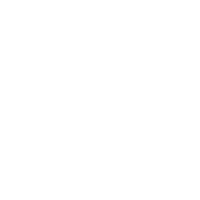

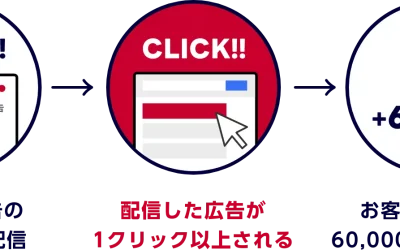
0コメント